Timeshift – Systemwiederherstellung unter Linux
Worum geht’s ?
Eine nützliche Funktion unter Windows ist zweifelsfrei, einen vorherigen Zustand des Systems wieder herstellen zu können.
Dazu setzt Windows entweder manuell oder auch automatisch Wiederherstellungspunkte.
Hat man irgendwas installiert, was dem System nicht gefällt, so kann man das auf einfache Weise wieder rückgängig machen und hat wieder ein funktionierendes System.
Die gute Nachricht:
Unter Linux geht das auch !
Wie geht’s ?
Kurzbeschreibung:
Timeshift benutzt rsync und Hardlinks.
Das erste Backup ist immer ein Vollbackup der Systemverzeichnisse (kann also groß werden).
Die anschließenden Wiederherstellungspunkte sind dann aber kleiner.
Es werden dann nur noch die Änderungen zum vorherigen Wiederherstellungspunkt gesichert.
ACHTUNG !
Es werden lediglich Systemdateien gesichert. Die persönlichen Dateien der User bleiben unberührt !
Daher ist es für ein Datenbackup NICHT geeignet !
Ein Backup Ihrer Daten müssen Sie zusätzlich noch auf eine andere Art durchführen.
URL des Projekts:
www.teejeetech.in/p/timeshift.html
Installation
Im Beispiel wird Linux Mint KDE eingesetzt:
- Paketquelle des Projekts einbinden:
sudo apt-add-repository -y ppa:teejee2008/ppa
sudo apt update
- Anschließend installieren:
sudo apt-get install timeshift
Damit ist die Installation auch schon durch.
- Das Tool finden Sie in Linux Mint KDE im Menü <System>.
Timeshift anwenden
- Wiederherstellungspunkt setzen:
Beim Start berechnet Timeshift den Platz, welcher ein Wiederherstellungspunkt benötigt. Dies wird unten in der Statuszeile angezeigt:
„First snapshot needs 9,5 GB“ sagt Ihnen also, dass der erste Wiederherstellungspunkt 9,5 GB an Festplattenplatz benötigt.
- Links oben können Sie bei <Backup Device> festlegen, wo Timeshift die Wiederherstellungspunkte speichern soll.
Standard ist /timeshift.
Falls Sie ein externes Laufwerk wählen, achten Sie darauf, dass dieses mit einem Linux-Dateisystem (Ext3, Ext4, XFS, BTRFS) formatiert ist.
Andere Dateisysteme unterstützen die Hardlinks nicht.
- Zum Erstellen des ersten Wiederherstellungspunkts klicken Sie auf <Backup>.
Dann dauert es ein Weilchen, bis das Backup durch ist. - Nach erfolgreichem Backup, sollte ein Eintrag im Programmfenster zu sehen sein:
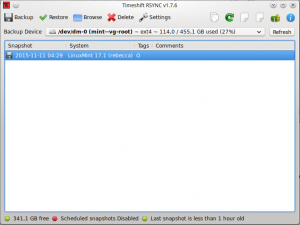
- Über die Schaltfläche <Browse> können Sie sich den Inhalt des Wiederherstellungspunktes anschauen.
Wiederherstellung
- Vorgehensweise:
Eine komplette Wiederherstellung erfordert einen Reboot des Systems.
Daher: bitte zuvor alle Programme schließen !
Den gewünschten Wiederherstellungspunkt auswählen und mit <Restore> starten.Timeshift zeigt noch eine Zusammenfassung.
Beim Restore wird auch die Boot-Partition wieder hergestellt.
Bevor es losgeht, bietet Timeshift noch an, den aktuellen Zustand in einem eigenen Wiederherstellungspunkt zu sichern.
Die Wiederherstellung erfolgt dann im Textmodus.
Automatisches Anlegen der Wiederherstellungspunkte
Kann unter <Settings> – <Schedule> eingerichtet werden.
Fazit:
Ein sehr nützliches Tool, um sein System vor unliebsamen Überraschungen zu schützen.
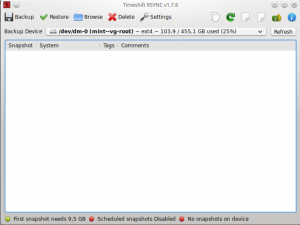
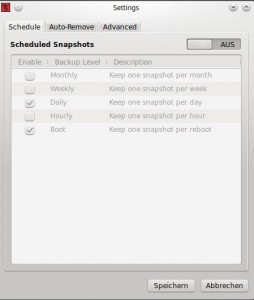
Ahoi miteinander,
ich möchte Sie um Hilfe bitten.
Mit Hilfe meines Sohnes habe ich vor ein paar Tagen Linux Mint 20.2 auf meinem Laptop installiert. Er ist recht fit, aber mit Linux, was auch für ihn neu ist, kennt er sich nur an der Oberfläche aus. Alles lief prima. Es wurde auch Timeshift aktiviert und ein Shnaphsot erstellt. Als ich mich dann am folgenden Tag mit dem neuen System und seiner Oberfläche beschäftigte, bin ich mit der Maus über ein Symbol rechts unten in der Statusleiste(?) gekommen, ” Infos die ihre Aufmerksamkeit erfordern” oder so ähnlich. also wurde angeklickt. Es öffnete sich ein mittelgroßes Fenster mit dem Titel “systeminformationen” (oder so ähnlich). Es ging um die Grafikkartentreiber. zwei wurden benannt, oben der Nivida treiber mit dem Hinweis “empfolen” und darunter ein weiterer Treiber ( mit vielen “X” im Namen. Vor beiden Treibern war ein Punkt. der untere (X) Punkt war ausgefüllt, so das ich dachte auf den oberen empfohlenen drücken zu müssen, um das System optimieren zu können. Das habe ich auch gemacht, und es erschien ein Ladebalken. es dauerte etwa drei Minuten bis er voll war (schlechte Internet Verbindung?) dann hieß es, das ein Neustart erforderlich sei.
den Neustart konnte ich in dem selben Feld aktivieren.
Es scheint so, als hätte ich das nicht machen sollen, denn nach dem Neustart erschien noch kurz das Linux Mint Symbol in Farbe, danach aber wurde der Bildschirm schwarz. Das Tastaturfeld leuchtete jedoch noch und ich glaube dass das System angefahren und in Bereitschaft ging, jedoch blieb der Bildschirm schwarz. Also hab ich das System über den Startknopf ausgeschaltet. Bei einem weiteren Start-Versuch habe ich die Tasten Strong, Alt und T gedrückt, wobei sich das Terminal lesbar öffnete. Dort wurde auch viel angezeigt mit error usw. und der Rechner arbeitete. nach kurzer Zeit kamen der Text zum Stillstand. Die Tastaturbeleuchtung war auch in Betrieb. Da ich jedoch von der Rechnersteuerung über das Terminal keine Ahnung habe, habe ich den Rechner wieder per Startknopf ausgeschaltet, und keinen weiteren Versuch mehr unternommen.
Nun ist meine Hoffnung den Rechner über das Terminal und den gespeicherten Shnapshot im Timeshift wieder in den alten , funktionierenden, Zustand versetzen zu können. Jedoch brauche ich dazu eine Anleitung. Alles was ich finden konnte beschreibt eine Anleitung mit Bildschirm und funktionierender Oberfläche. Wie ist Heilung möglich? ich bitte um Hilfe, die einem Anfänger gerecht wird. Danke
Ahoi Peter !
Da du bislang noch keine Antwort auf deine Frage bekommen hast, poste ich mal, was ich auf die Schnelle zu dem Thema gefunden habe.
Ich hoffe allerdings, dass du dein Problem inzwischen anderweitig gelöst bekommen hast.
Ist auch ohne Gewähr, da ich es selbst noch nicht ausprobiert habe.
Ich denke, das trifft aber ungefähr das, wonach du gefragt hast.
Ein anderer Ansatz wäre, dass du mal googelst, wie du via Command Line den Standard Grafiktreiber wieder aktivierst. Ich denke, das ist dein eigentliches Problem.
Aber hier mal kurz zu Timeshift Wiederherstellung auf der Command Line:
Wenn du das System ja noch starten und zur Command Line wechseln kannst, kannst du folgendes probieren.
sudo timeshift –restore
Es sollten dir deine letzten Snapshots aufgezeigt werden.
Sieht dann ungefähr so aus:
Select snapshot:
Num Name Tags Description
——————————————————————————
0 > 2020-10-15_08-29-42 O
1 > 2020-10-25_09-16-09 O
2 > 2021-01-22_19-29-57 O
3 > 2022-06-16_21-00-01 M
4 > 2022-07-17_09-00-02 M
Enter snapshot number (a=Abort, p=Previous, n=Next):
Wähle dann die Nummer deines Snapshots aus und folge den Anweisungen.
Hier der Link zum Weiterlesen, weiter unten ab „Restoring a snapshot“.
Der Autor hat das gut beschrieben.
https://dev.to/rahedmir/how-to-use-timeshift-from-command-line-in-linux-1l9b
Ich hoffe, es hilft dir weiter !
Daten werden eigentlich alle gespeichert, war vielleicht früher nicht, sollte in der aktuellen Version aber passieren.
Also das gesamte Root und auch das Homeverzeichnis, d.h. eine andere Backuplösung braucht man nicht.
Ist ja auch Sinn und Zweck von dem Programm.
Mein verstorbener Schwiegersohn hinterliess mir einen Linux Mint 18.Das System war total verschluesselt,
eines Tages habe ich den Linux auf Abmelden geschlossen,jetzt kann ich ihn nicht mehr starten .
Ich habe wichtige Sachen gespeichert,koennen Sie mir helfen.
Hallo Guenther,
ich fürchte, da kann ich Ihnen nicht weiterhelfen.
Wenn das System verschlüsselt ist, dann kommen Sie ohne das Passwort wohl nicht sehr weit.
Zunächst einmal gilt es wohl rauszufinden, wie (Komplettverschlüsselung, Teilverschlüsselung (etwa nur das Homelaufwerk), etc.) und mit was (Luks, Ecrypt-FS, Enc-FS, Veracrypt, etc.) verschluesselt wurde.
Je nach Verschlüsselungsart gibt es dazu vielleicht noch eine Recovery-CD (kann man bspw. bei Veracrypt anlegen).
Sie können es auch mal bei einer spezialisierten Firma versuchen. Sie müssen halt einschätzen, ob die Daten die Kosten dafür wert sind.
Eine Anfrage bzgl. Preis und Machbarkeit schadet ja nicht.